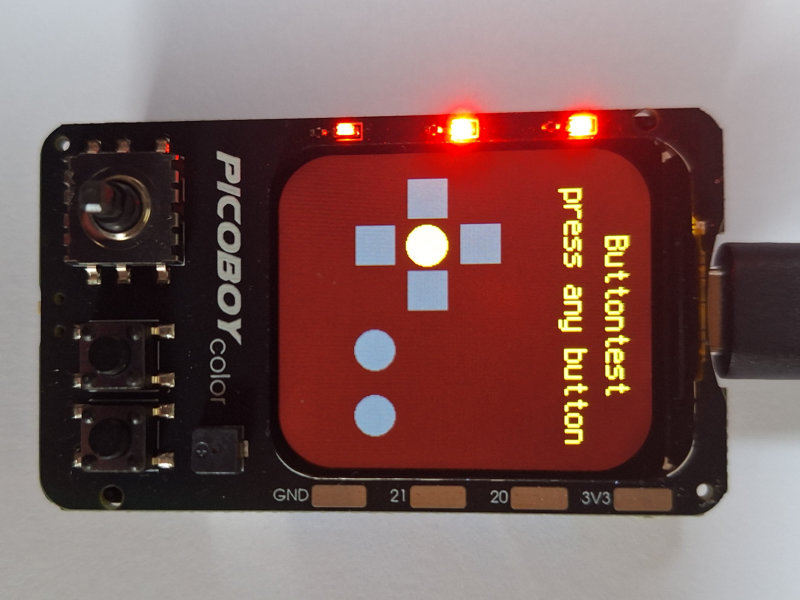Es folgt die Nutzung des Joysticks und der beiden Tasten.
Los gehts
Joystick:
Up - GPIO 4
DOWN - GPIO 2
LEFT - GPIO 3
RIGHT - GPIO 1
CENTER - GPIO 0
Tasten:
Taste 1 - GPIO 27
Taste 2 - GPIO 28
In CircuitPython kann eine Tasteneingabe entweder über digitalio.Pull.UP oder digitalio.Pull.UP
erfolgen.
Wenn das Board über einen internen Pull-up-Widerstand verfügt, wird mit Pull.UP der Eingang so eingestellt, dass er einen hohen digitalen
Logikpegel liest, wenn nichts anderes angeschlossen ist. Verfügt das Board über einen internen Pull-down-Widerstand, kann der Eingang
einen niedrigen digitalen Logikpegel lesen, wenn nichts anderes angeschlossen ist. Sind keine Pull-Up- oder Pull-Down-Widerstände vorhanden, liest
der Eingang den mit ihm verbundenen Logikpegel und "schwebt" auf zufällige hohe oder niedrige Werte, wenn nichts angeschlossen ist!
Der PicoBoy - Color verfügt über interne Pull-Up-Widerstände. Deshalb sieht ein erster Button-Test so aus:
1 import time
2 import board
3 import digitalio
4
5 led = digitalio.DigitalInOut(board.GP14)
6 led.direction = digitalio.Direction.OUTPUT
7 led.value = False
8
9 button_1 = digitalio.DigitalInOut(board.GP0)
10 button_1.switch_to_input(pull=digitalio.Pull.UP)
11
12 while True:
13 # Joystick 'OK' clicken
14 if button_1.value == False:
15 led.value = True
16 print("schalte LED an")
17 time.sleep(0.3)
18 led.value = False
Nebenher ist gleich noch die Nutzung einer der drei LED's zu sehen. Die sind an folgende GPIO's angeschlossen
LED's:
LED ROT - GPIO 14
LED GELD - GPIO 13
LED GRÜn - GPIO 12
Zurück zu den Tasten. Der Joystick bietet ja fünf verschiedene und die beiden Tasten noch einmal zwei
Eingabemöglichkeiten. Deshalb bietet es sich hier an, gleich die 'keypad' Bibliothek zu benutzen.
Die ist standardmäßig im CircuitPython enthalten. Im Unterschied dazu müssen Sie aber den 'Ordner'
adafruit_display_shapes aus dem Bundle mit den Bibliotheken in den 'lib-Ordner' kopieren. Danach kann
das Beispiel aus dem unteren Kasten ausprobiert werden:
1 import board 2 import displayio 3 from fourwire import FourWire 4 from adafruit_display_text import label 5 from adafruit_display_shapes.rect import Rect 6 from adafruit_display_shapes.circle import Circle 7 import terminalio 8 import digitalio 9 import busio 10 from adafruit_st7789 import ST7789 11 import keypad 12 13 dc=board.GP8 14 reset=board.GP9 15 cs=board.GP10 16 sck=board.GP18 17 mosi=board.GP19 18 bl=board.GP26 19 # Release any resources currently in use for the displays 20 displayio.release_displays() 21 spi = busio.SPI(sck, mosi) 22 display_bus = FourWire(spi, command=dc, chip_select=cs, reset=reset) 23 display = ST7789(display_bus, rotation=0, width=240, height=280, backlight_pin=bl, rowstart=20, colstart=0) 24 # Make the display context 25 main = displayio.Group() 26 display.root_group = main 27 28 K_UP = 0x01 # GP4 dez. 1 29 K_DOWN = 0x02 # GP2 dez. 2 30 K_LEFT = 0x04 # GP3 dez. 4 31 K_RIGHT = 0x08 # GP1 dez. 8 32 K_CENTER = 0x10 # GP0 dez. 16 33 K_A = 0x20 # GP27 dez. 32 34 K_B = 0x40 # GP28 dez. 64 35 36 class _Buttons: 37 def __init__(self): 38 self.keys = keypad.Keys((board.GP4, board.GP2, board.GP3, board.GP1, board.GP0, board.GP27, board.GP28), 39 value_when_pressed=False, interval=0.05) 40 self.last_state = 0 41 self.event = keypad.Event(0, False) 42 self.last_z_press = None 43 44 def get_pressed(self): 45 buttons = self.last_state 46 events = self.keys.events 47 while events: 48 if events.get_into(self.event): 49 bit = 1 << self.event.key_number 50 if self.event.pressed: 51 buttons |= bit 52 self.last_state |= bit 53 else: 54 self.last_state &= ~bit 55 return buttons 56 buttons = _Buttons() 57 58 # Hintergrundbild 59 color_bitmap = displayio.Bitmap(display.width, display.height, 1) 60 color_palette = displayio.Palette(1) 61 color_palette[0] = 0x660000 62 bg_sprite = displayio.TileGrid(color_bitmap, pixel_shader=color_palette, x=0, y=0) 63 main.append(bg_sprite) 64 65 # Überschrift 66 text_label = label.Label(terminalio.FONT, text=" Buttontest\npress any button", color=0xffff00) 67 text_group = displayio.Group(scale=2, x=30, y=25) 68 text_group.append(text_label) # Subgroup for text scaling 69 main.append(text_group) 70 71 # Block 1 72 rect1 = Rect(55, 110, 30, 30, fill=0x666666) 73 main.append(rect1) 74 rect2 = Rect(20, 150, 30, 30, fill=0x666666) 75 main.append(rect2) 76 rect3 = Rect(90, 150, 30, 30, fill=0x666666) 77 main.append(rect3) 78 rect4 = Rect(55, 190, 30, 30, fill=0x666666) 79 main.append(rect4) 80 circle1 = Circle(70, 165, 15, fill=0x666666, outline=None) 81 main.append(circle1) 82 circle2 = Circle(150, 205, 15, fill=0x666666, outline=None) 83 main.append(circle2) 84 circle3 = Circle(200, 205, 15, fill=0x666666, outline=None) 85 main.append(circle3) 86 87 debounce = False 88 89 while True: 90 cur_btn_vals = buttons.get_pressed() 91 cur_up = cur_btn_vals & K_UP 92 cur_left = cur_btn_vals & K_LEFT 93 cur_right = cur_btn_vals & K_RIGHT 94 cur_down = cur_btn_vals & K_DOWN 95 cur_center = cur_btn_vals & K_CENTER 96 cur_a = cur_btn_vals & K_A 97 cur_b = cur_btn_vals & K_B 98 # up 99 if cur_up and not debounce: 100 debounce = True 101 rect1.fill = 0xffff00 102 # down 103 if cur_down and not debounce: 104 debounce = True 105 rect4.fill = 0xffff00 106 # left 107 if cur_left and not debounce: 108 debounce = True 109 rect2.fill = 0xffff00 110 # right 111 if cur_right and not debounce: 112 debounce = True 113 rect3.fill = 0xffff00 114 # center 115 if cur_center and not debounce: 116 debounce = True 117 circle1.fill = 0xffff00 118 # button_a 119 if cur_a and not debounce: 120 debounce = True 121 circle2.fill = 0xffff00 122 # button_b 123 if cur_b and not debounce: 124 debounce = True 125 circle3.fill = 0xffff00 126 if cur_btn_vals == 0: 127 debounce = False 128 rect1.fill = 0x666666 129 rect2.fill = 0x666666 130 rect3.fill = 0x666666 131 rect4.fill = 0x666666 132 circle1.fill = 0x666666 133 circle2.fill = 0x666666 134 circle3.fill = 0x666666
Nachdem das Display eingerichtet ist, werden die Namen und die Hexwerte für die Verwendung in der 'Keypad-Liste' festgelegt (Zeilen 28 - 34).
Ab Zeile 36 wird eine Klasse definiert mit den GPIO's der Tasten und der Funktion, ob und welche Taste gedrückt wurde.
Die Zeilen 58 bis 85 dienen der Darstellung auf dem Display, worauf an dieser Stelle nicht eingegangen wird.
Zeile 87 definiert die Variable 'debounce' (dt. entprellen) und setzt sie auf 'False'. In der 'while-Schleife' wird dann zuerst bei jedem Durchlauf geprüft,
ob eine Taste gedrückt wurde. Damit man sich (v.a. bei sehr vielen Tasten) nicht die ganzen Hex.werte merken muss, werden dafür noch Namen definiert
(Zeilen 91 - 97). Wenn eine entsprechende Taste gedrückt wurde, wird 'debounce' auf 'True' gesetzt und das Symbol farblich auf dem Display
kenntlich gemacht. Erst wenn keine Taste mehr gedrückt wird (Zeile 126), wird 'debounce wieder auf 'False' gesetzt und alle Symbole bekommen
wieder die Ausgangsfarbe.
Diese Methode des "Entprellens" kommt ohne Programmunterbrechung durch 'time.sleep(xx)' aus und ist deshalb bei zeitkritischen Anwendungen
vorzuziehen. Die Zeilen 98 - 125) fragen alle 7 Eingabemöglichkeiten ab und können in angepasster Form in vielen anderen Anwendungen
eingesetzt werden.
Viel Spass und Erfolg beim Ausprobieren.
Viel Spass und Erfolg beim Ausprobieren.